Azure Key Vault + DNS Certificate
V8.0
In this section, you will learn how to create a Certificate using an Azure DNS Zone (including SAN) and store the certificate in Azure Key Vault with the RCL SSL API.
Prerequisites
Before you can use the API, you must first :
- Obtain an API Key
- Create the CSR Information
Authorization
Obtain the API Key in the Subscription > API Key page in the RCL SSL Portal.
You must include the API Key in the authorization header of a request as a Bearer Token.
API Endpoint
The endpoint for making API requests is :
- https://rclapi.azure-api.net
Subscription
To make a request to the API, you must use your subscription. You can obtain the subscription value from the Subscription > Details page in the RCL SSL Portal.
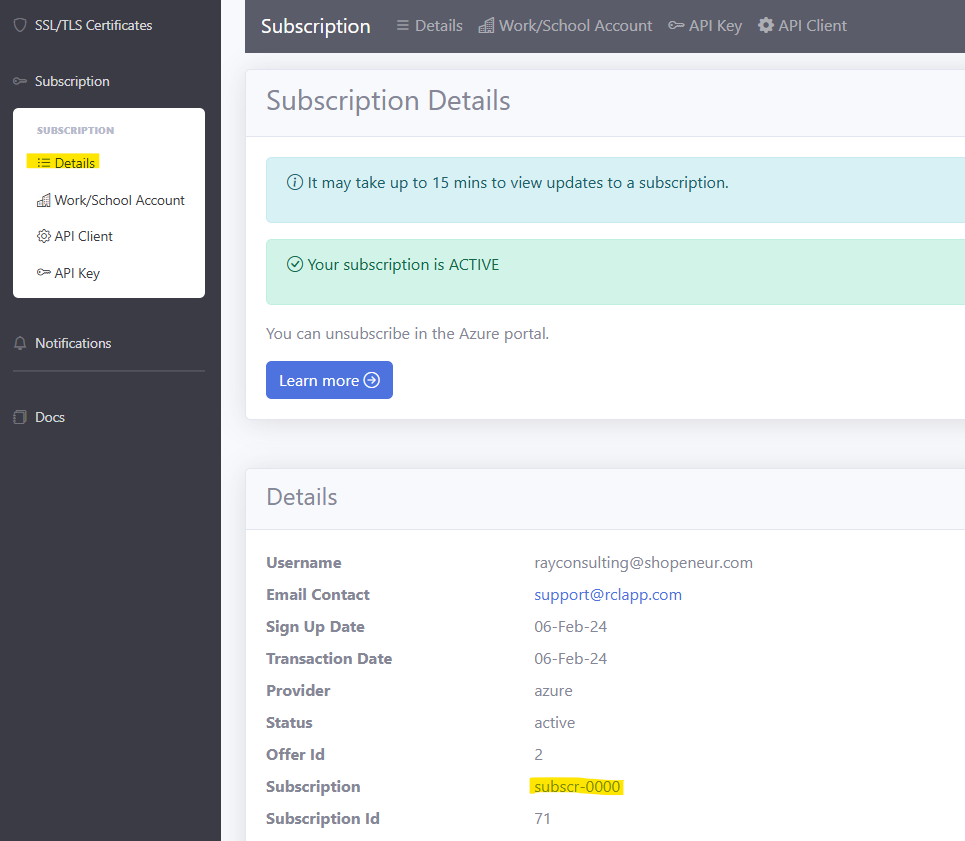
Getting an Azure Access Token
To access resources in your Azure account (eg. DNS Zone, Subscription, etc) , you must get an Azure Access Token.
Register a Microsoft Entra ID Application and obtain the following credentials from the application :
- Client ID (Application ID)
- Tenant ID (Directory ID)
- Client Secret
Set Access Control for your application to access your Azure Subscription that contains your Azure resources (eg. DNS Zone, etc)
Set Access Control for Key Vault for your application to access your Key Vault
Access Token for Azure Resources
To obtain an access token for azure resources (eg. Azure DNS Zone, etc), send a POST request to the Microsoft endpoint :
https://login.microsoftonline.com/{your-tenantid}/oauth2/token
Include your credentials in the body of your request as x-www-form-urlencoded
client_id={your-client-id}&resource=https://management.core.windows.net&client_secret={your-client-secret}&grant_type=client_credentials
Use the resource as :
https://management.core.windows.net
Example Request
POST /547599-bc546-6574-hgf5-rtb-57ls8548hr/oauth2/token HTTP/1.1
Host: login.microsoftonline.com
Content-Type: application/x-www-form-urlencoded
client_id=gjj5ng9-64yhd-laogr-yt45-bjfhatrn45&resource=https://management.core.windows.net&client_secret=djfFrD~7tyHFDSmf_jdfvepgn_hhdbrgr3uHSvd&grant_type=client_credentials
Example Response
{
"token_type": "Bearer",
"expires_in": "3599",
"ext_expires_in": "3599",
"expires_on": "1733332372",
"not_before": "1733328472",
"resource": "00000002-0000-0000-c000-000000000000",
"access_token": "eyJ0eXAiOiJK......"
}
You can now obtain the access token from the ‘access_token’ property in the response.
Access Token for Azure Key Vault
To obtain an access token for Azure Key Vault, send a POST request to the Microsoft endpoint :
https://login.microsoftonline.com/{your-tenantid}/oauth2/token
Include your credentials in the body of your request as x-www-form-urlencoded
client_id={your-client-id}&resource=https://vault.azure.net&client_secret={your-client-secret}&grant_type=client_credentials
Use the resource as :
https://vault.azure.net
Example Request
POST /547599-bc546-6574-hgf5-rtb-57ls8548hr/oauth2/token HTTP/1.1
Host: login.microsoftonline.com
Content-Type: application/x-www-form-urlencoded
client_id=gjj5ng9-64yhd-laogr-yt45-bjfhatrn45&resource=https://management.core.windows.net&client_secret=djfFrD~7tyHFDSmf_jdfvepgn_hhdbrgr3uHSvd&grant_type=client_credentials
Example Response
{
"token_type": "Bearer",
"expires_in": "3599",
"ext_expires_in": "3599",
"expires_on": "1733332372",
"not_before": "1733328472",
"resource": "00000002-0000-0000-c000-000000000000",
"access_token": "eyJ0eXAiOiJKV1QiL...."
}
You can now obtain the access token for Azure Key Vault from the ‘access_token’ property in the response.
Create a Certificate
To create a certificate using RCL SSL API, send a POST request to :
/prod/v3/ssl/certificate/subscription/{your-subscription}/schedule/create
Include a Certificate object in the body of the request in jSON format. The following example shows the required fields for the object.
{
"certificateName" : "shopeneur.com",
"rootDomain" : "shopeneur.com",
"challengeType" : "dns",
"email" : "rcl@mail.com",
"password" : "password123",
"target": "Azure Key Vault + DNS",
"isSAN": false,
"azureSubscriptionId": "650085hg4-y6u4-875yh-63..",
"accessToken": "eyJ0eXAiOi....",
"accessTokenKeyVault":"eyJ0eXAiOiJ5_XjLDJH48VfF7...",
"dnsZoneResourceGroup": "shopeneurRG",
"keyVaultName":"rclkeyvault"
}
Example Request
POST /prod/v3/ssl/certificate/subscription/subscr-0000/schedule/create HTTP/1.1
Host: rclapi.azure-api.net
Content-Type: application/json
Authorization: Bearer resdfre-t435-dkjh-5re6
Content-Length: 3099
{
"certificateName" : "shopeneur.com",
"rootDomain" : "shopeneur.com",
"challengeType" : "dns",
"email" : "rcl@mail.com",
"password" : "password123",
"target": "Azure Key Vault + DNS",
"isSAN": false,
"azureSubscriptionId": "650085hg4-y6u4-875yh-63h...",
"accessToken": "eyJ0eXAiOiJKV1QiLCJhbGciOi...",
"accessTokenKeyVault":"eyJ0eXAiOiJKV1QiLC...",
"dnsZoneResourceGroup": "shopeneurRG",
"keyVaultName":"rclkeyvault"
}
After you make the post request, a 200 OK response will be returned.
Example Response
200 OK
Your certificate will be scheduled for creation at a later time.
After a few minutes, you can access your new certificate using the Get Certificate API . Check your Azure Key Vault to ensure your certificate was successfully saved in the certificates section.
Renew a Certificate about to Expire
To renew a certificate about to expire, send a POST request to :
/prod/v3/ssl/certificate/subscription/{your-subscription}/schedule/renew
Include a Certificate object in the body of the request in jSON format. The following example shows the required fields for the object.
{
"certificateName" : "shopeneur.com",
"accessToken": "eyJ0eXAiOiJKV1QiLCJhbGciOiJS..."
}
Sample Request
POST /prod/v3/ssl/certificate/subscription/subscr-0000/schedule/renew HTTP/1.1
Host: rclapi.azure-api.net
Content-Type: application/json
Authorization: Bearer resdfre-t435-dkjh-5re6
Content-Length: 1397
{
"certificateName" : "shopeneur.com",
"accessToken": "eyJ0eXAiOiJK..."
}
After you make the post request, a 200 OK response will be returned.
Example Response
200 OK
Your certificate will be scheduled for update at a later time.
After a few minutes, you can access your updated certificate using the Get Certificate API . Check your Azure Key Vault to ensure your certificate was successfully saved in the certificates section.
Error Handling
Errors in the API will be returned as plain text in the body of a response, usually with a 400 Bad Request
Example Response
Certificate name is not defined.