RCL SSL HTTP AutoRenew for Linux
V7.1.0
RCL SSL HTTP AutoRenew for Linux runs as a Daemon in a Linux hosting machine. The daemon will run every seven (7) days to automatically renew and save SSL/TLS certificates from a user’s subscription in the RCL SSL Portal to the Linux hosting machine.
Automatically Renew SSL/TLS Certificates
You can use the daemon to renew SSL/TLS certificates created in the RCL SSL Portal using the the following creation options :
- Stand Alone (including SAN) using the HTTP Challenge type.
Installation
If you have an older version of the daemon installed in your hosting machine, you should completely delete it and install the new one.
Download and Extract the Daemon Files to the Linux Server
In this section, you will download the files from the GitHub Project Page in the Releases section. Then, extract it to your Linux Server in the /usr/sbin folder:
- In your Linux server, navigate to the
/usr/sbinfolder
cd /usr/sbin
- Run the command in the folder to download and extract the
linux-x64files:
wget -c https://github.com/rcl-ssl/rcl-ssl-automatic-renewal/releases/download/V7.1.0/http-autorenew-linux-x64.tar.gz -O - | sudo tar -xz
or linux-arm files :
wget -c https://github.com/rcl-ssl/rcl-ssl-automatic-renewal/releases/download/V7.1.0/http-autorenew-linux-arm.tar.gz -O - | sudo tar -xz
or linux-arm64 files :
wget -c https://github.com/rcl-ssl/rcl-ssl-automatic-renewal/releases/download/V7.1.0/http-autorenew-linux-arm64.tar.gz -O - | sudo tar -xz
Configure the Daemon
Create an API Key
The daemon uses the RCL SSL Core API to renew certificates. You must create an Api Key to make authorized requests to the API. Follow the instructions in the following link to create an Api Key in the RCL SSL Portal.
Get the SubscriptionId
Get the Subscription Id in the RCL SSL Portal.
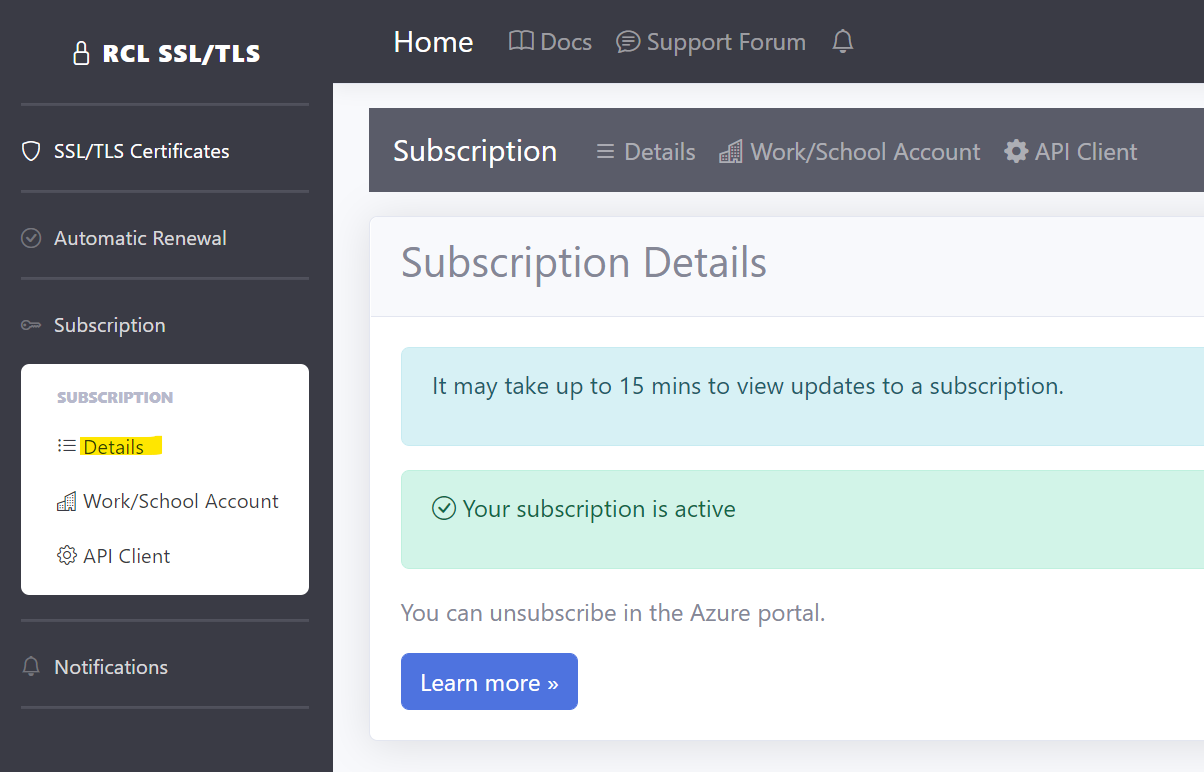
- Scroll down and copy the ‘Subscription Id’
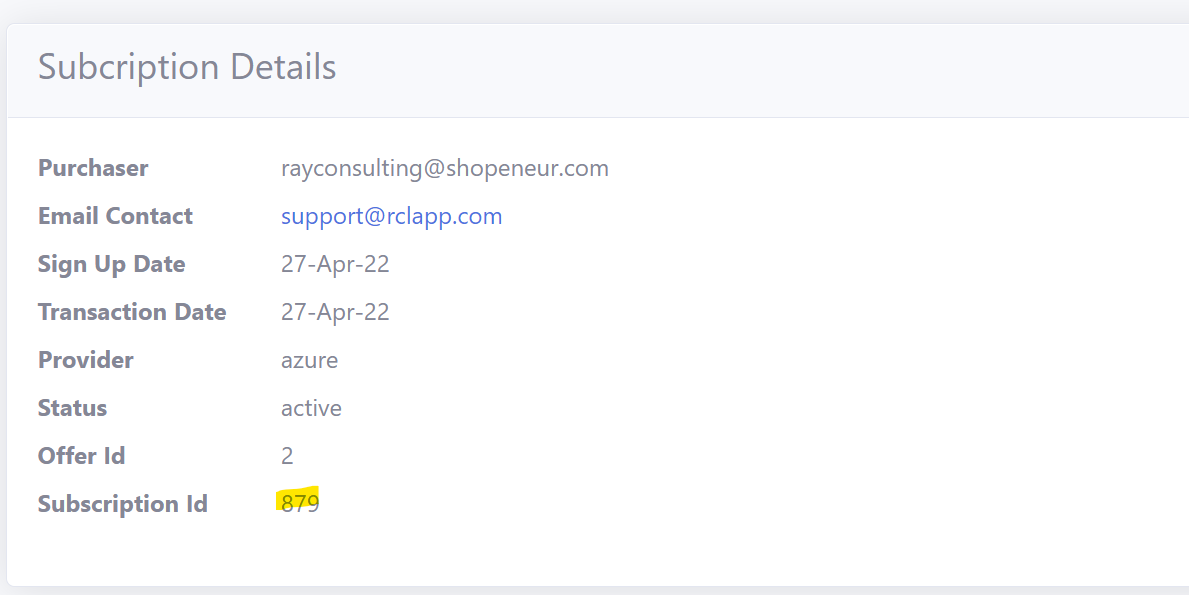
Add the Configuration variables
- Navigate to the folder you downloaded and extracted the daemon files :
cd /usr/sbin/http-autorenew-linux-x64
or for arm
cd /usr/sbin/http-autorenew-linux-arm
or for arm64
cd /usr/sbin/http-autorenew-linux-arm64
- Use nano (or other text editor) to edit the appsettings.json file in the folder
sudo nano appsettings.json
-
Add the credentials for the Api Key and Subscription Id in the RCLSDK section :
- ApiKey
- SubscriptionId
Example
"RCLSDK": {
"ApiBaseUrl": "https://rclapi.azure-api.net/v2",
"SourceApplication": "RCL SSL HTTP AutoRenew Linux",
"ApiKey": "xxx",
"SubscriptionId": "xxx"
}
-
In the CertificateBot section, set a folder path to save the SSL/TLS certificates.
- saveCertificatePath
Example
"CertificateBot" : { "IncludeCertificates":[], "SaveCertificatePath": "/etc/ssl/httpautorenew", } -
Create the folder in the server and ensure it has read/write permissions so that the certificates can be saved to it.
sudo mkdir -m 777 /etc/ssl/httpautorenew
-
The
includeCertificatessettings will allow for including specific certificates by its name (eg: “contoso.com” or “contoso.com, www.contoso.com” - for SAN) for the certificate(s) you want to save on the server.-
certificateName- the name of the certificate in the RCL Portal to be included for automatic renewal -
validationPath- the path to the root folder where the website is hosted from. The validations tokens for the HTTP Challenge will be saved to the root of the website
-
The website must be actively served by the web server from the validationPath and the site must be publicly accessible on the web in a web browser. If these conditions are not met, the SSL/TLS certificate update will fail for the HTTP challenge.
Example of multiple certificates
"CertificateBot": {
"saveCertificatePath": "/etc/ssl/httpautorenew",
"includeCertificates": [
{
"certificateName": "contoso.com",
"validationPath": "/var/www/contoso"
},
{
"certificateName": "fabricam.com,www.fabricam.com",
"validationPath": "/var/www/fabricam"
}
]
}
Example of a single certificate
"CertificateBot": {
"saveCertificatePath": "/etc/ssl/httpautorenew",
"includeCertificates": [
{
"certificateName": "adventureworks.com",
"validationPath": "/var/www/adventureworks"
}
]
}
Example of a configured appsettings.json file
{
"Logging": {
"LogLevel": {
"Default": "Information",
"Microsoft.Hosting.Lifetime": "Information"
}
},
"RCLSDK": {
"ApiBaseUrl": "https://rclapi.azure-api.net/v2",
"SourceApplication": "RCL SSL HTTP AutoRenew Linux",
"ApiKey": "abc123",
"SubscriptionId": "erft567"
},
"CertificateBot": {
"SaveCertificatePath": "/etc/ssl/httpautorenew",
"includeCertificates": [
{
"certificateName": "adventureworks.com",
"validationPath": "/var/www/adventureworks"
}
]
}
}
- Save the updated appsettings.json file when you are done
Add the Linux Daemon
Create the Daemon
- Navigate to the /etc/systemd/system folder
cd /etc/systemd/system
- Create the daemon file
sudo touch httpautorenew.service
- Use nano (or other text editor) to edit the service file
sudo nano httpautorenew.service
- Add the following code to the file
[Unit]
Description=RCL HttpAutorenew
[Service]
Type=notify
WorkingDirectory=/usr/sbin/http-autorenew-linux-x64
ExecStart=/usr/sbin/http-autorenew-linux-x64/RCL.SSL.HTTP.AutoRenew.Linux
[Install]
WantedBy=multi-user.target
If you installed the arm version, change the directory to the arm path /usr/sbin/http-autorenew-linux-arm or /usr/sbin/http-autorenew-linux-arm64 in the ‘WorkingDirectory’ and ‘ExecStart’ settings
- Save the file when you are done
Reload the Daemon
- Reload the daemon anytime you make changes to the service file
sudo systemctl daemon-reload
Start the Daemon
- Run the code to start the daemon
sudo systemctl start httpautorenew
View the Status of the Daemon
- Run the code to view the status of the daemon
sudo systemctl status httpautorenew
-
You will see the status of the daemon. The most recent logs will also be displayed.
-
Ensure that there are no errors in the logs. If there are errors, the daemon is misconfigured and will not function
View the Detailed Logs
- Run the command to view the daemon’s detailed logs
sudo journalctl -u httpautorenew --no-pager
- If the application is working correctly you should see messages similar to the one below :
RCL.SSL.HTTP.AutoRenew.Linux[1508]: RCL.SSL.HTTP.AutoRenew.Linux.Worker[0] Found 1 certificate(s) to process locally. Did not find any certificates to renew
If you need to Stop the Daemon
- Run the code if you need to stop the daemon (in case you need to update settings or fix errors).
When the daemon is stopped, the daemon will discontinue certificate renewals and installation in the server.
sudo systemctl stop httpautorenew
You need to keep the daemon running to automatically renew certificates.
Fixing Errors
If you encounter errors in the logs for the daemon, please stop the daemon. Ensure the ‘appsettings’ configuration is correct and the certificate save path settings exists.
The folder to save the certificate must have read/write access.
Reload and restart the daemon after you make changes and check if the errors were resolved.
Updating the Daemon
If you need to update the daemon to include other certificates, follow these steps:
- Stop the daemon
- Change the
appsettings.jsonfile to include additional certificates - Re-load the daemon
- Re-start the daemon
Reset the Daemon
If you need to reset the daemon because of a error or corrupted certificate renewal, follow these steps :
- Stop the daemon
- Delete all certificates and their folders in the directory in which certificates are saved
- Re-load the daemon
- Re-start the daemon
Testing Certificate Renewal
Force Certificate Expiration
In order to test certificate renewal, you must first force certificate expiration in the RCL SSL Portal.
-
In the RCL SSL Portal, click on the SSL/TLS Certificate > Certificates List link in the side menu
-
In the certificates list, click the Manage > Force Expiry link
-
In the
Force Expirypage, click the Force Expiry button -
The certificate will be forced to expire in the next 14 days
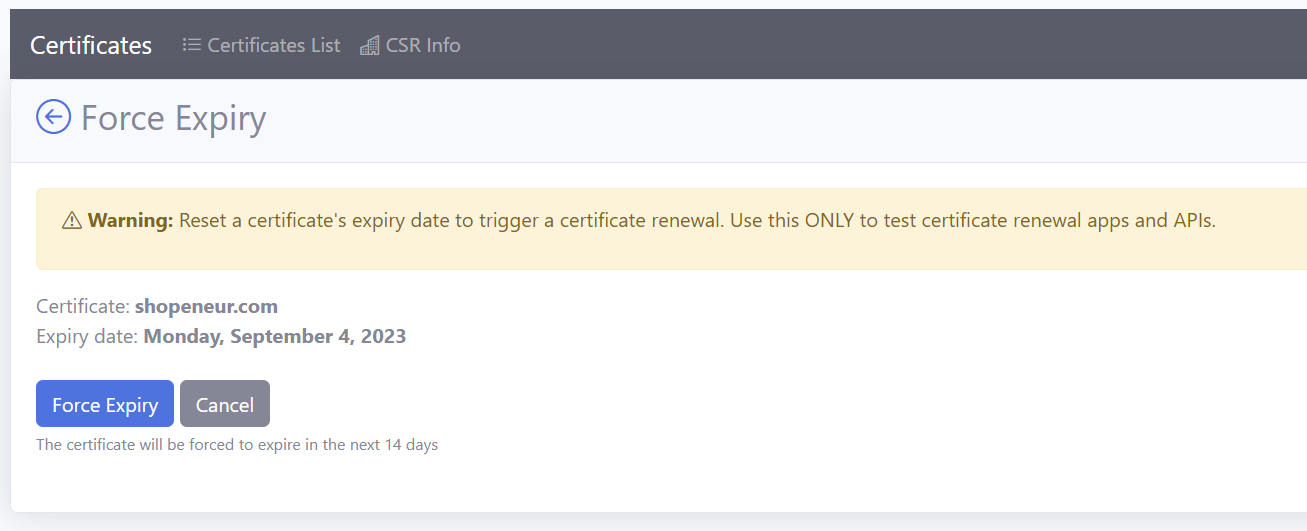
Testing Renewal
- Re-start the daemon to trigger the certificate renewal
sudo systemctl restart httpautorenew
- Wait a few minutes and run the command to view the daemon’s detailed logs
sudo journalctl -u httpautorenew --no-pager
- Check the logs to ensure successful certificate renewal.
RCL.SSL.HTTP.AutoRenew.Linux[1405]: RCL.SSL.HTTP.AutoRenew.Linux.Worker[0] Found 1 certificate(s) to process locally. Found 1 certificate(s) to renew. Scheduling shopeneur.com for renewal. Renewed shopeneur.com Successfully saved : shopeneur.com in local machine.
-
If there are errors: fix the errors , restart the demon and run the test again
-
Check that the certificate files are stored in the folder that you specified. Review the section below to learn how the daemon saves certificate files
Example
cd /etc/ssl/httpautorenew
ls
- Once this test passes, the daemon will run every seven days to automatically renew certificates and save the certificate files to a folder you specify
Certificate Files
The SSL/TLS certificate files will be stored at the path you specified in the appsettings.json configuration file. In this example, we used the path /etc/ssl/httpautorenew to store the certificate files.
At this path, a folder is generated by the service based on the certificate name. All the files for the certificate will be stored in this folder.
For each certificate, the following files are downloaded and saved on the hosting machine with the following file names:
certificate.pfx- The PFX certificate fileprimaryCertificate.crt- The Primary Certificate filefullChainCertificate.crt- The full chain certificate filecaBundle.crt- The Intermediate Certificates (CA Bundle) fileprivateKey.key- The Certificate Private Key file
The files are saved in a folder generated by the daemon based on the certificate name following these conventions :
| Type | Example Certificate Name | Example Folder Name |
|---|---|---|
| Apex Domain | shopeneur.com | shopeneur-com |
| Sub-domain | store.shopeneur.com | store-shopeneur-com |
| Wildcard domain | *.shopeneur.com | wcard-shopeneur-com |
| SAN HTTP Challenge | shopeneur.com,www.shopeneur.com | shopeneur-com-san-www |
| SAN DNS Challenge | shopeneur.com,*.shopeneur.com | shopeneur-com-san-wcard |
Configuring the Web Servers
After, you have installed the daemon and renewed certificates have been downloaded to the specified folder. Please follow the links below to configure your web server to use the certificates files in the folder generated by the daemon :