RCL SSL DNS AutoRenew for Docker
V7.1.0
In this section, we will learn how to use the RCL SSL DNS AutoRenew docker image to install and renew SSL/TLS certificates created in the RCL SSL Portal in a docker host.
Before you can use RCL SSL DNS AutoRenew for Docker, you must have already created your certificate(s) in the RCL SSL Portal using the Azure DNS or Azure DNS SAN option. The certificate(s) that you would like to install must be specified in your configuration of RCL SSL DNS AutoRenew for Docker.
Automatically Install and Renew SSL/TLS Certificates
You can use RCL SSL DNS AutoRenew for Docker to automatically install and renew SSL/TLS certificates in a docker host created in the RCL SSL Portal using the the following creation options:
Certificates will be save to a volume on the host machine for an ingress controller to use.
Configuration Prerequisite
AAD Application
An Azure Active Directory (AAD) application must be registered to obtain permission to access a user’s Azure resources (DNS Zone).
Please refer to the following link to register an AAD application:
Set Access Control for the AAD Application
Access control must be set for the AAD application to access resources (DNS Zone) in a user’s Azure subscription. Please refer to the following link to set access control :
Get the AAD Application Credentials
To obtain the following credentials from the AAD application:
- ClientId
- ClientSecret
- TenantId
follow the instructions in this link :
Get the SubscriptionId
Get the Subscription Id in the RCL SSL Portal.
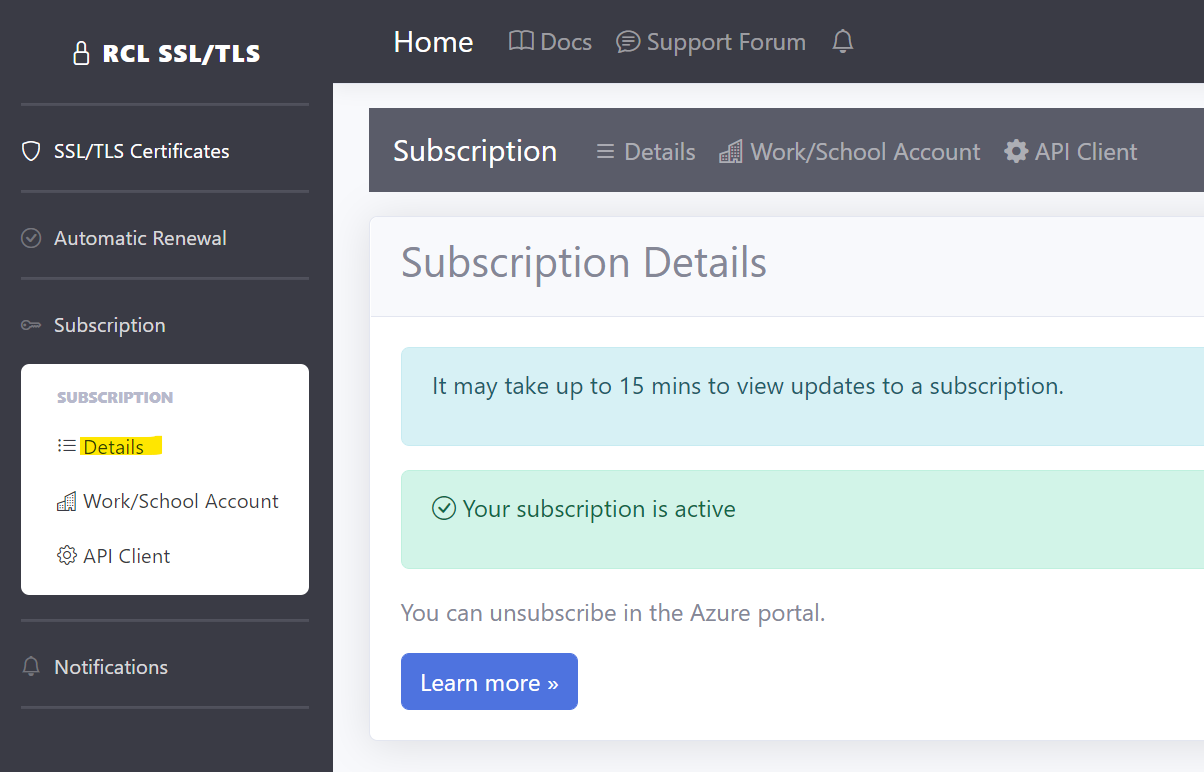
- Scroll down and copy the ‘Subscription Id’
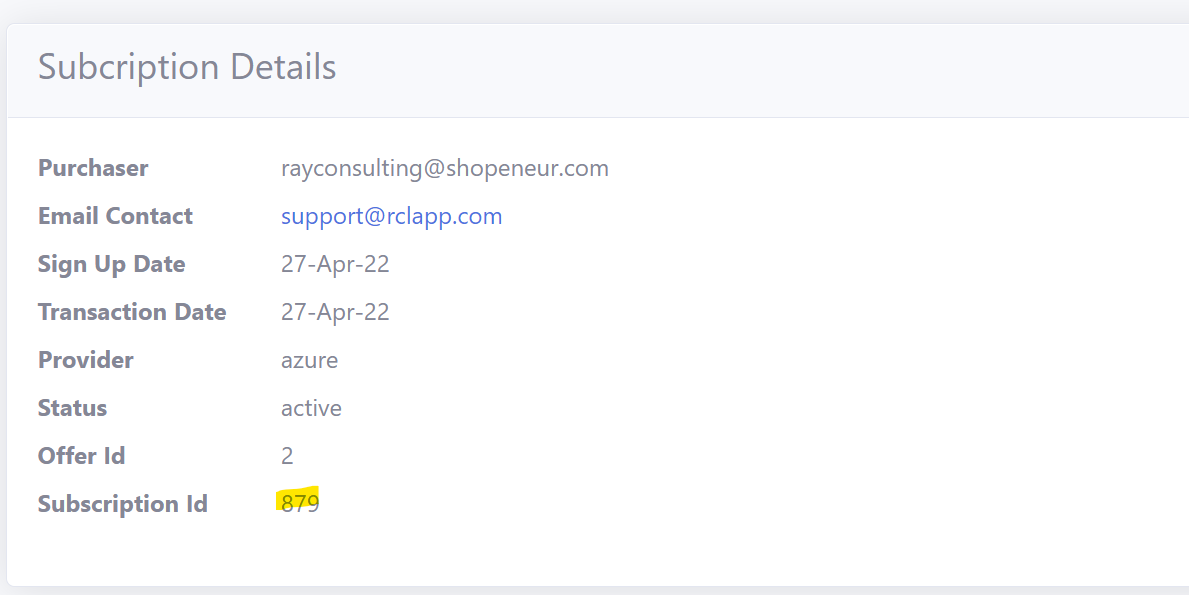
Register the AAD Application’s Client Id in the RCL SSL Portal
The AAD Application must be associated with a user’s RCL SSL subscription. This is achieved by registering the AAD Application’s Client Id in the RCL SSL Portal.
To add the AAD Application’s Client Id to the portal, please follow the instructions in this link :
Deploy the Container
Docker Command
Run the following command to deploy a docker container:
docker run -d \
--env RCLSDK__ClientId=your-client-id \
--env RCLSDK__ClientSecret=your-client-secret \
--env RCLSDK__TenantId=your-tenant-id \
--env RCLSDK__SubscriptionId=your-subscription-id \
--env CertificateBot__SaveCertificatePath=/etc/ssl/rcl \
--env CertificateBot__IncludeCertificatesArray=shopeneur.com \
--mount source=rclssl-certs,target=/etc/ssl/rcl \
rclssl/dns-autorenew:7.1.0
Docker Compose
Run the following Docker Compose file to deploy a docker container:
version: '3'
services:
rclssldnsautorenew:
image: rclssl/dns-autorenew:7.1.0
environment:
- RCLSDK__ClientId=your-client-id
- RCLSDK__ClientSecret=your-client-secret
- RCLSDK__TenantId=your-tenant-id
- RCLSDK__SubscriptionId=your-subscription-id
- CertificateBot__SaveCertificatePath=/etc/ssl/rcl
- CertificateBot__IncludeCertificatesArray=shopeneur.com
volumes:
- rclssl-certs:/etc/ssl/rcl
volumes:
rclssl-certs:
driver: local
Notes
-
Note the double underscore (__) in the environment variables, eg.
RCLSDK__ClientId -
Replace the environment variable values with the ones you obtained in the
Configuration Prerequisitesection -
A volume is created to save the certificates files. The volume’s target path is set in
CertificateBot__SaveCertificatePathenvironment variable. The certificates will be available in the volume for a web server or other container(s) to use -
The
IncludeCertificatesArrayenvironment variable will allow for including specific certificates by its name (eg: “contoso.com” or “contoso.com, * .contoso.com” - for SAN) for the certificate(s) you want to renew and save on the volume. Multiple certificates must be separated by a semi-colon (;), eg. shopeneur.com;acme.com;contoso.com,* .contoso.com -
Run a single container to avoid renewal issues
View the Logs
-
Run the command to view the container’s logs
-
Specify the id of the container to get the logs
docker logs containerid
- The logs should resemble the sample shown below:
Message received at : 04/25/2024 20:38:52. Found 1 certificate(s) to process locally. Retrieved certificate shopeneur.com. Saved shopeneur.com locally. Did not find any certificates to renew.
Fixing Errors
If you encounter errors in the logs for the container, please stop the container. Ensure the environment variables and configuration are correct for the AAD Application credentials and the certificate save path settings.
Delete and re-create the container after you make changes and check if the errors were resolved.
Testing Certificate Renewal
Force Certificate Expiration
In order to test certificate renewal, you must first force certificate expiration in the RCL SSL Portal.
-
In the RCL SSL Portal, click on the SSL/TLS Certificate > Certificates List link in the side menu
-
In the certificates list, click the Manage > Force Expiry link
-
In the
Force Expirypage, click the Force Expiry button -
The certificate will be forced to expire in the next 14 days
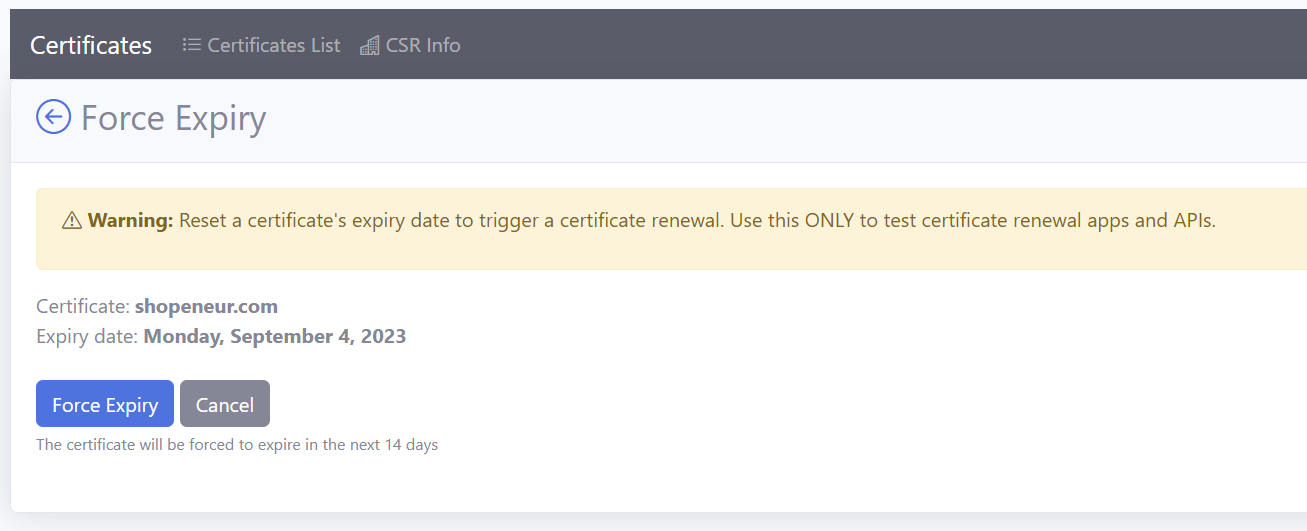
Testing Renewal
-
Stop and restart the container to trigger the certificate renewal
-
Specify the name of the container
docker container stop container-name
docker container start container-name
- Run the command to view the container’s logs
docker logs containerid
-
Check the logs to ensure the certificate is scheduled for renewal.
-
The logs should resemble the sample shown below:
Message received at : 04/25/2024 21:53:54. Found 1 certificate(s) to process locally. Retrieved certificate shopeneur.com. Saved shopeneur.com locally. Found certificate : shopeneur.com to renew. Successfully scheduled certificate shopeneur.com for renewal.
- After about 15 mins, stop and re-start the container to save the certificate to the volume
docker container stop container-name
docker container start container-name
- Run the command to view the container’s logs
docker logs containerid
-
Check the logs to ensure the certificate is scheduled for renewal.
-
The logs should resemble the sample shown below:
Message received at : 04/25/2024 21:57:48. Found 1 certificate(s) to process locally. Retrieved certificate shopeneur.com. Saved shopeneur.com locally. Did not find any certificates to renew.
-
Check that the certificate files are stored in the volume that you specified.
-
Specify the volume-name
docker volume inspect vloume-name
- Once this test passes, the container will run every seven days to automatically renew certificates and save the certificate files to a volume you specify
Certificate Files
The SSL/TLS certificate files will be stored in the volume you specified.
In the volume, a folder is generated by the container based on the certificate name. All the files for the certificate will be stored in this folder.
For each certificate, the following files are downloaded and saved with the following file names:
certificate.pfx- The PFX certificate fileprimaryCertificate.crt- The Primary Certificate filefullChainCertificate.crt- The full chain certificate filecaBundle.crt- The Intermediate Certificates (CA Bundle) fileprivateKey.key- The Certificate Private Key file
The files are saved in a folder generated by the container based on the certificate name following these conventions :
| Type | Example Certificate Name | Example Folder Name |
|---|---|---|
| Apex Domain | shopeneur.com | shopeneur-com |
| Sub-domain | store.shopeneur.com | store-shopeneur-com |
| Wildcard domain | *.shopeneur.com | wcard-shopeneur-com |
| SAN HTTP Challenge | shopeneur.com,www.shopeneur.com | shopeneur-com-san-www |
| SAN DNS Challenge | shopeneur.com,*.shopeneur.com | shopeneur-com-san-wcard |
Installing Certificates in Ingress Controllers
Please follow the links below to configure your ingress controller to use the certificates files in the shared volume generated by the container :